Working with Code
In this tutorial, we will see how to create and use UniWebView with code. First, we will create a GameObject in a new scene, then attach UniWebView component to it. After that, we will try to load a sample page and play it. By end of the tutorial, you will learn the essential working flow of UniWebView and the most widely used features like JavaScript invoking and UniWebView messaging system.
Enough talk, let's begin.
Creating a UniWebView
You could start from a new Unity project, then import UniWebView to the newly created project. Simply importing from Unity Asset Store or opening the UniWebView unity package file should do the trick. You could keep all default importing files since we are working on the new project. If you haven't read the Installation guide, we recommend you that you should take several minutes to do that now. Remember to restart your Unity Editor after the importing process done, it will give Unity Editor a chance to load UniWebView editor plugin. Also change the target platform from "PC, Mac & Linux Standalone" to either "iOS" or "Android" in Build Settings.
The first task is creating a UniWebView and make it show our content. In previous chapter, we did this with the prefab. Here, since we want more control on the UniWebView component, we will do it in code this time.
Open a new scene, and add an empty GameObject by GameObject → Create Empty in menu. Rename the newly created game object to "Controller". This will be our controller object for the scene. Then, click Assets → Create → C# Script to create a script with "Controller" as its name.
Instead of C# script, you could also use Unity Script (JavaScript) as your game scripting language. We use C# here since UniWebView is written in C# and it is a more popular language in Unity world. UniWebView should work well for both languages.
Finally, choose the Controller object in Hierarchy tab and add Controller.cs component by using "Add Component" button in the Inspector. After these steps, your project should look like this:
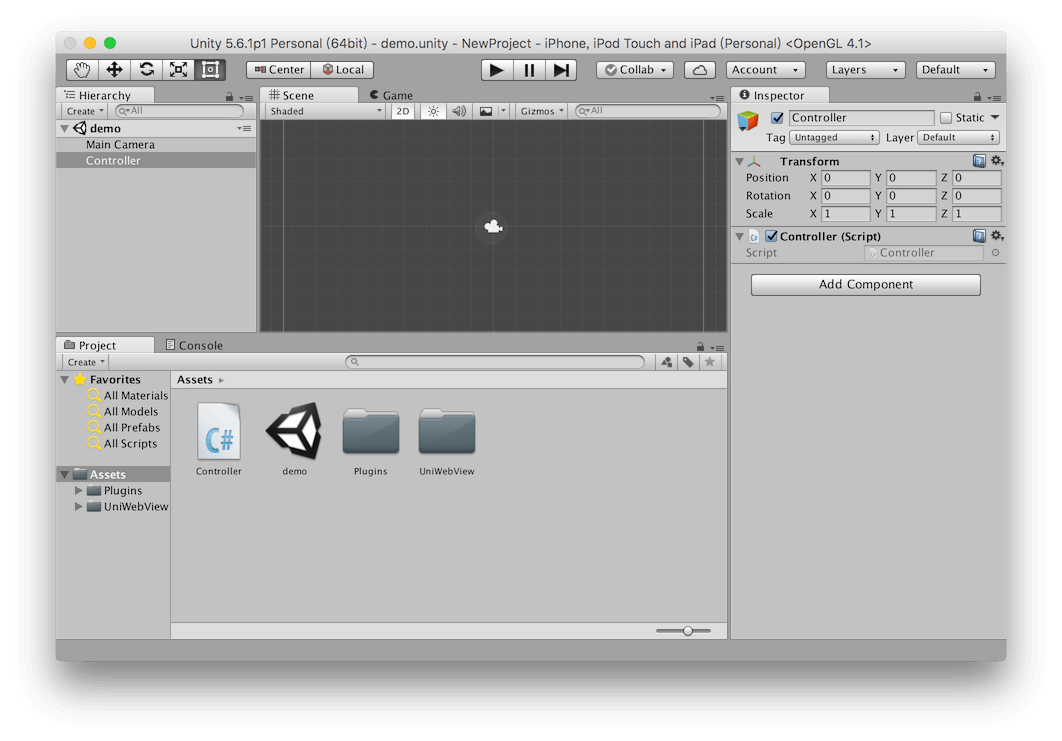
Now, open Controller.cs with any text editor you like, modify the content of that file to:
using System.Collections;
using System.Collections.Generic;
using UnityEngine;
public class Controller : MonoBehaviour {
UniWebView webView;
// Use this for initialization
void Start () {
// Create a game object to hold UniWebView and add component.
var webViewGameObject = new GameObject("UniWebView");
webView = webViewGameObject.AddComponent<UniWebView>();
// More to add...
}
// Update is called once per frame
void Update () {
}
}
This code will create a new GameObject with the name of "UniWebView" in the current scene when the Start() method called for the Controller, which will happen when you navigate to this scene. Then, we add UniWebView to the game object and keep a reference to it in webView.
We will add more code to config the web view and load our sample page now. Add the code below to the end of Start() method, just below the "More to add..." comment:
void Start () {
//...
webView.Frame = new Rect(0, 0, Screen.width, Screen.height);
webView.Load("https://docs.uniwebview.com/game.html");
webView.Show();
}
The first line sets the web view's frame to the full screen. In iOS and Android, it will use the display size and make the web view take all area. In macOS Editor, the player screen size will be used to create a new window which contains web view. So, if you find the size of web view is too large or too small later, you could change the player size in Game tab to adjust it.
The Load method will do exactly what you expect. Here we will load our demo page hosted on the UniWebView - Docs site.
Finally, we call Show to make the web view visible. This method and its opposite Hide method has several parameters to control the transition. For now, we just use the default behavior, which will bring the web view visible without any animation. We will learn more about this topic in the Transition chapter.
Now, you could start the game to see what will happen. If everything goes fine, you should be able to see our demo page, which contains a canvas and two buttons:
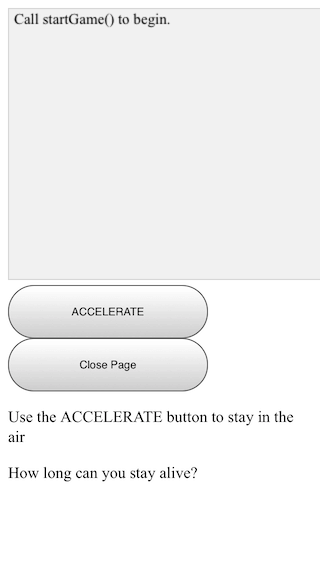
The page itself does nothing interesting now. It will even navigate you to an unexisting page when clicking the "Close Page" button. Notice that there is a text saying "Call startGame() to begin". Yes, it is the key! If you take a look at the source code of that page in a desktop browser, you will see the startGame is a JavaScript function and it will make our web page game start.
Listening to an Event
You may want to call that JavaScript just below the webView.Show(); line in Controller.cs. However, it is not correct since the loading process will take some time. Before the loading of web page completes, you will not be able to access the JavaScript on that page.
UniWebView has a powerful event system to let you know what happens to the web view. For example, you could know when the page loading successfully finished or failed with an error; Or when the screen orientation was changed so you would have a chance to adjust the size of your web view. Here, we will use one of them to inspect the loading finished event. By doing so, we could ensure that the page is fully loaded and we can call the startGame safely.
Just continue to add more code below the final line of Start in the previous section:
void Start () {
//...
webView.Show();
webView.OnPageFinished += (view, statusCode, url) => {
// Page load finished
};
}
OnPageFinished is an event of UniWebView. Whenever the web page loading finishes, it will be raised with three parameters: the web view itself, the HTTP status code for the loading result, and the loaded URL.
By using +=, we added an action handler to this event. That means when any page loading finishes for this web view, we will run the code in this closure. Besides of += operator, you can also use a method as delegate listener. If you are not familiar with Action or Delegate in C#, this documentation of .NET Framework would help to get started.
Some Cleaning Work
We could call the startGame JavaScript now. But before we dive into the new world, we have to look at another important event in UniWebView first. OnShouldClose is an event sent to you when the web view is about to close. The users could use the "Done" button on iOS or "Back" button on Android. Once the web view closed, the UniWebView component will be also destroyed to keep things clean. If you are holding the web view in a reference (e.g. here we hold the web view by webView field), it is a good chance to set it to null. Otherwise, you are likely to get into trouble later if you want to access that reference again, but it is already destroyed.
TIP
On Android, the "Back" button will navigate your user back to the previous page. If there is no page to go back, it will send the OnShouldClose event and try to close the web view if true is returned.
To do that, add this code at the end of Start method:
void Start () {
//...
webView.OnShouldClose += (view) => {
webView = null;
return true;
};
}
Unity to UniWebView - JavaScript
Our next goal is calling the startGame, which is a JavaScript already on the HTML page. It is simple to invoke a JavaScript function or say, evaluate a JavaScript statement from UniWebView. Just calling on EvaluateJavaScript will do the trick. Replace the "Page load finished" comment inside the OnPageFinished action body and call the JavaScript like this:
void Start () {
//...
webView.OnPageFinished += (view, statusCode, url) => {
webView.EvaluateJavaScript("startGame();", (payload)=>{
if (payload.resultCode.Equals("0")) {
Debug.Log("Game Started!");
} else {
Debug.Log("Something goes wrong: " + payload.data);
}
});
};
//...
}
EvaluateJavaScript receive the JavaScript statement as its first parameter. Here we run startGame();. The second parameter is an Action with UniWebViewNativeResultPayload. The native payload is used for some other web view's methods callback too, which contains basic information from native side. Here we just checked the result, and "0" means everything goes well.
Now, run the scene again, the game in that web view should start automatically after page loading finishes. Time to play!
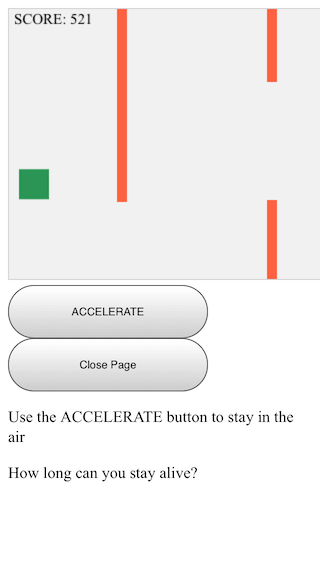
UniWebView to Unity - Messaging System
When you, unfortunately, run into an obstacle, the game will be stopped. That is not what we expected since we should be able to restart the game to challenge again. By the help of Messaging System of UniWebView, we are able to receive a message from web view through a specified URL scheme. Let's try it.
If you take a look the HTML source, you can find this code below which will be executed when the game end:
window.location.href = "uniwebview://game-over?score=" + myGameArea.frameNo;
It tries to navigate the page to a link started with "uniwebview://" as its scheme. UniWebView could receive such navigation as a message if you listened to the corresponding event: OnMessageReceived. Add this code at the end of Start():
void Start () {
//...
webView.OnMessageReceived += (view, message) => {
if (message.Path.Equals("game-over")) {
var score = message.Args["score"];
Debug.Log("Your final score is: " + score);
// Restart the game
}
};
}
This adds a listener to OnMessageReceived event. When the game end, the closure will be invoked with a message object. Here we checked its path to see whether it is a game over event. All parameters in the original link will be set to Args parameter. We get back the final score by accessing the "score" key and then print it to the console.
Finally, we may want to restart the game. The easiest way to do so is reloading the whole page. Just call Reload on the web view. Add a Restart method and invoke it with a delay:
void Restart() {
if (webView != null) {
webView.Reload();
}
}
void Start () {
//...
webView.OnMessageReceived += (view, message) => {
if (message.Path.Equals("game-over")) {
var score = message.Args["score"];
Debug.Log("Your final score is: " + score);
// Restart the game after 3 second
Invoke("Restart", 3.0f);
}
};
}
Play the game again. Now you have a "flappy bird" prototype in the web view!
Practice
Score to Star
Instead of displaying score point to your user, a normal choice is showing the star count for easier understanding. For example, below 500 points gives 1 start, 501~1000 gives 2 stars, etc. There is already a function to convert an input point to star count on the web page:
function getStars(score) {
// ...
}
Can you try to call it after you getting the score to see how many stars you've earned? It should be possible done by an invoking of EvaluateJavaScript and getting the data of returned payload in the callback.
Close the web view
Finally, the "Close" button is not functional yet. The button, in fact, is a link to uniwebview://close. You can add another if statement in the OnMessageReceived to handle it. To close the web view, just call Destroy(webView);.
TIP
If you got any trouble in the practice, you can find the final version of Controller.cs here. However, we strongly suggest you try to implement it yourself first!
Next Step
Congratulations! You got the basic ideas and have learned the essential parts of UniWebView. Now you are ready to create and use the web view in your own project.
There are much more than what mentioned in this tutorial. We prepared some further reading resource for you. If you need to know deeper about UniWebView, pick the topics you are interested in from the "UniWebView In Depth" part and keep reading. Please also read the API Documentation to know details about the provided APIs.